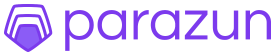· Bernard Ko · Webscraping · 7 min read
How to make a Amazon Price Tracker in Google Sheets
Track the price and availability of hundreds of Amazon products by importing real-time data into Google Sheets using the Parazun Amazon Data Product Summaries Endpoint on RapidAPI.
![]()
In this tutorial, we will be making a Amazon price and availability tracker in Google sheets which will automatically update daily. This is a great way to allow anyone track Amazon product prices on a spreadsheet even if you are not part of the Amazon Associates program.
After searching on the internet myself looking for a good solution to being able to import data and track a custom list of products in Google Sheets, I have not found a satisfactory solution which allows anyone to do it so here is the working solution I have pulled together myself.
Why would I need a Amazon price tracker?
Making a Amazon price tracker in Google Sheets is an easy way to monitor a list of products without having to manually check on each product individually. This is a simple way to track when your favorite products go on sale or if they go in and out of stock. Being able to import real-time data into a spreadsheet give you the ultimate flexibility to customize and format the data as you see fit.
Import Data using our third-party API
In order to get accurate price data without an approved Amazon Associates account access keys, we will use Parazun Amazon Data API to retrieve real-time scrapped data straight from Amazon’s marketplaces. Parazun Amazon Data API supports all worldwide marketplaces so the tracker will be able to monitor the product regardless of whichever marketplace it is sold.
The API is currently available on RapidAPI. The free plan can cover tracking up to 2700 products a month (each product updated once daily) with this method without going over the limit.
Why build a tracker without Amazon Associates access keys?
Amazon has their own Product Advertising API which provides raw data for most of their products. However, access to the API is limited to members of their Amazon Associates Program and how much you can use it depends on how many Amazon products you are able to sell every month.
Table of Contents
- Subscribe to Parazun Amazon Data API
- Gather request details and create URL
- Install SyncWith add-on in Google Sheets and import data
- Data Formatting Tips
- Important Notes
Step 1 - Subscribe to Parazun Amazon Data API
If you haven’t already, register for an account at RapidAPI at https://rapidapi.com/auth/sign-up
Visit https://rapidapi.com/bernardko/api/parazun-amazon-data/ and click on the “Subscribe to Test” button. ![]()
You will be brought to the Pricing page, click on the “Subscribe” button under the Basic Plan. ![]()
Next you will be taken to the subscribe page. RapidAPI requires a credit card to subscribe to APIs. Make sure you see on the right side of the page that the Total Due Today is “$0.00”. Enter your credit card details and click “Pay Now”.
Now you are ready to make requests.
Step 2 - Gather request details and create URL
Next, we will collect the details we will need to make the request.
Go back to https://rapidapi.com/bernardko/api/parazun-amazon-data/ and on the left side of the page, click on “Product Summaries” ![]()
On the right side of the same page, click on the drop down menu and select “Shell” and then select “cURL”. A script will show up below which will make it easy for you to copy and paste the required header information and URL. Copy the information in the red boxes below. ![]()
What you should have now:
https://parazun-amazon-data.p.rapidapi.com/product/summaries/
x-rapidapi-host : parazun-amazon-data.p.rapidapi.com
x-rapidapi-key : xxxxxxxxxxxxxxxxxxxxxxxx
The “x-rapidapi-key” which is blurred in the screenshot is a secret key and you should keep it in a safe place.
Next we will need some products to track. For demonstration purposes we will use the following set of product ASINs strung together with commas.
1501110365,B099VMT8VZ,B07VGRJDFY,B095JY8NNJ,B083S6Q8VK,B0863TXGM3,B07Q9MJKBV,B0756CYWWD,B0869L1326,B07QHC1FS6
Next, we will add a special parameter all=1 which will make the API paginate through and download all available pages and return all the results together.
Also, we will need the region code of the Amazon marketplace that these products are listed on, in this case for the US Amazon marketplace, it is US. All Amazon Marketplaces is supported. For a list of other region codes please refer to https://rapidapi.com/bernardko/api/parazun-amazon-data/ documentation.
Lets combine the URL, product ASINs and region to create the URL
https://parazun-amazon-data.p.rapidapi.com/product/summaries/?asins=1501110365,B099VMT8VZ,B07VGRJDFY,B095JY8NNJ,B083S6Q8VK,B0863TXGM3,B07Q9MJKBV,B0756CYWWD,B0869L1326,B07QHC1FS6&all=1®ion=US
Notice that the parameter name for the ASINs separated by comma is asins and the parameter name for the region code is region.
We now have all the information we need to make the request.
Step 3 - Install SyncWith add-on in Google Sheets and import data
First, we need to have the SyncWith add-on installed. Go to Google Sheets and create a blank sheet. Call it whatever you want and on the top menu click Extensions > Add-ons > Get add-ons. ![]()
A modal window will appear with a search function. Search for “SyncWith” and click on the result. ![]()
Click on the install button to install the add-on. Follow the on screen prompts to give permissions to the add-on to edit this spreadsheet. ![]()
With the add-on installed, lets go back into the Extensions menu and click Add-ons > SyncWith > Manage connections where we can enter the information we gathered in the last step to start importing data. A side menu has popped up on the right side of the spreadsheet ![]()
![]() In the red highlighted text box, copy & paste in the URL we created in the last step, here it is again:
In the red highlighted text box, copy & paste in the URL we created in the last step, here it is again:
https://parazun-amazon-data.p.rapidapi.com/product/summaries/?asins=1501110365,B099VMT8VZ,B07VGRJDFY,B095JY8NNJ,B083S6Q8VK,B0863TXGM3,B07Q9MJKBV,B0756CYWWD,B0869L1326,B07QHC1FS6&all=1®ion=US
Once we pasted in the URL, the menu will change like the following screenshot. Enter a name for the request and click on the ”+ Header” button highlighted below. ![]()
Enter the header information we collected in the last step as shown below and click add:
x-rapidapi-host
parazun-amazon-data.p.rapidapi.com
![]()
Click on the ”+ Header” button again and enter the secret key you saved in the last step. Click Add:
x-rapidapi-key
<Enter your secret key>
![]()
Click on the “Scheduling” tab shown below, you may have to scroll down a bit in the side menu: ![]()
Select Automatically refresh daily in the drop down menu and click “Preview”. This action will make a call to the Parazun API and show you a preview of the data imported: ![]()
In the “SyncWith” modal window, click on the trash bin icon for the first 2 columns since we won’t need those numbers in the tracker and then click on the expand button as shown below. ![]()
All the data should now be fit properly in the rows and columns on the spreadsheet as shown below. Click on the insert button to confirm the settings: ![]()
As you can see below, a new sheet has been created with the data successfully imported into the sheet. This sheet will now be automatically updated daily. ![]()
Data Formatting Tips
I recommend starting a new sheet and recreating this sheet by assiging the values over.
The first “image” column can be formatted in the new sheet using =IMAGE('<Data Source Sheet Name>'!A2) which will show the acutal product image in the sheet. Align the image center and increase the height of the cell to see the image clearly.
For the product pricing you can calculate the discount of the product using the “price” and “list_price” columns, “list_price” being the original price and “price” being the current discounted price.
Use "Yes";;"No" as a custom number formatting for the “prime” and “best_seller” columns.
For the “utc_date” field, use date time formatting under the “Format” > “Number” menu.
Important Notes
Be careful when sharing your spreadsheet with others as users with owner or edit permissions on the sheet will be able to see your secret API key. Remember, keep that secret key safe.
When an ASIN becomes “Currently unavailable” from the marketplace, Amazon won’t return that results anymore. We show this in the data returned by having the ASIN still returned in the results but with the image and title data fields returning no data. ![]()
The maximum number of product ASINs you can request through the Parazun product summaries endpoint in one request is 300.
With the information from this tutorial, you can now easily track the price and availability of Amazon products ASINs for free using the Parazun Basic Plan on RapidAPI.
As a final tip, with the free Parazun Basic Plan, you can setup 9 SyncWith requests set to refresh daily each requesting 300 product ASINs for a total of 2700 product updates done for free each month.
Go on, try it out!